Klip genstande – ornamenter til fotobøger
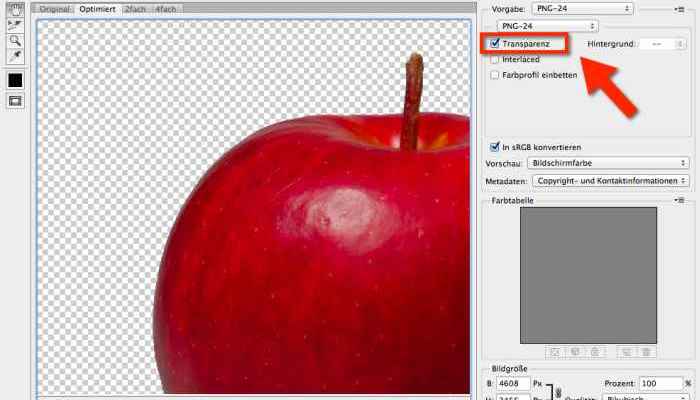
Pynt dine fotobøger, men en gang med små genstande som f.eks. En fotograferet billet fra ferien eller barnets foretrukne udstoppede dyr. Disse ornamenter ser endnu bedre ud, når de er frie. Vi viser dig, hvordan du gør det i denne tutorial.
En populær effekt i fotobøger er undtagne genstande. Med "udgivet"Betyder, at i stedet for den sædvanlige firkantede form på fotografiet, kan du se kontur af objektet og baggrunden omkring det som i eksemplet med skallen:
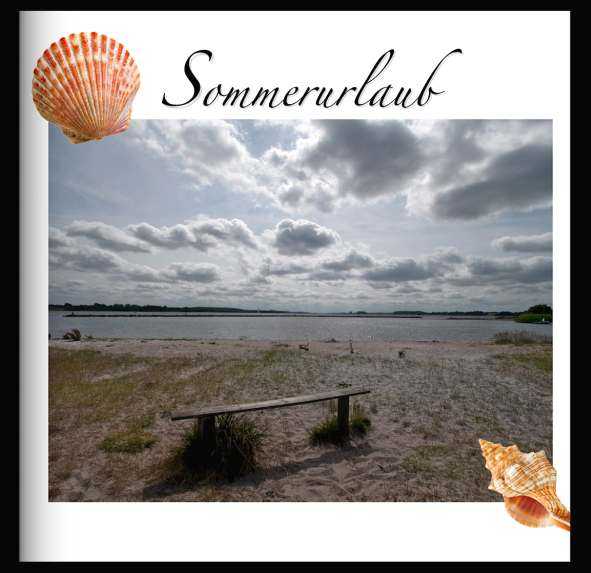
Sådan fritstående kan bruges meget pænt som et supplement til en side – såsom en sandkageform til billeder af strandferien eller et vejskilt til feriebilleder. Ofte kaldes tilsvarende billeder "clipart"Allerede leveret i fotobogsprogrammerne. Dog kan man ikke altid lide de givne, og egne udskæringer har en bedre relation til de yderligere fotos på siden.
Da billedfiler i princippet altid er rektangulære, kan effekten kun realiseres ved, at dele af billedet ikke er synlige, dvs. gjort gennemsigtige. Dette er muligt med visse billedtyper, såsom PNG, men ikke med det populære JPEG-format. Hvis du vil bruge beskæringer i bogen, skal den valgte udbyder af udskrivningstjenester understøtte brugen af et billedformat, der indeholder sådanne gennemsigtighedsoplysninger. Den bedste måde at bede om support eller se på hjælpesiderne. Det kan ske, at de gennemsigtige objekter vises korrekt i forhåndsvisning af bogen, men stadig ikke (endnu) fuldt understøttet.
Feisteller kan dog håndtere vores test efter for eksempel CEWE, Pixum, Saal Digital og (mere se listen i slutningen af denne artikel). Hvem vil gøre det let, kan placere i sine fotobøger hos en af disse udbydere, der også er downloadet på internettet fritstående.
For at forberede dit eget foto som et tomt, skal du tage et billedredigeringsprogram for at hjælpe. Desværre tillader fotobokudbydere normalt ikke, at denne effekt implementeres direkte i deres egne programmer. Praktisk set findes der også gratis software, såsom Paint.NET til Windows (ikke at forveksle med MS Paint) eller GIMP, som effekten let kan realiseres med.
Tip: Som et alternativ kan du også få dine billeder beskåret af udbydere som doopic.
Vi viser dig nu processen ved hjælp af eksemplet med det gratis Paint.NET. Men det fungerer på en lignende måde i andre billedredigeringsprogrammer. Åbn først dit foto med det billedelement, der skal frigives. De bedste er motiver med klare kanter, der er foran en ensartet baggrund. Det bliver vanskeligt med meget små dele af motiver såsom hår eller med meget ens farver på motiv og baggrund som med brunt hår foran en murstenfarvet væg. Bedre egnet er for eksempel en rød sandkasse foran en hvid baggrund eller et lyst tegn mod en mørkeblå himmel.
Vælg derefter tryllestavværktøjet, og klik i (ensartet) baggrund. Ideelt set skal dette markeres fuldstændigt.
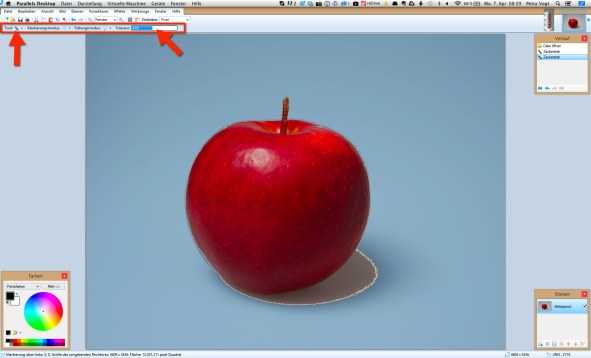
Dette fungerer ikke med det samme, afhængigt af baggrunden. Du kan bruge stavens tolerance til at kontrollere, hvor ensartet farverummet skal være. Undertiden tager det en vis variation af toleranceindstillingen, indtil objektets kanter rammer så godt som muligt. Hvis baggrunden ikke er en solid overflade, har du brug for flere trin i Paint.NET (med professionelle programmer som Photoshop, kan du tilføje flere fremhævninger, mens du holder Shift-tasten nede).
Start bare med det største sammenhængende område. Slet derefter baggrunden med sletningstasten. Det faktum, at du havde succes, kan genkendes af den crenellated baggrund. Hvis der er andre originale baggrundsområder tilgængelige, skal du følge den samme procedure som beskrevet ovenfor.
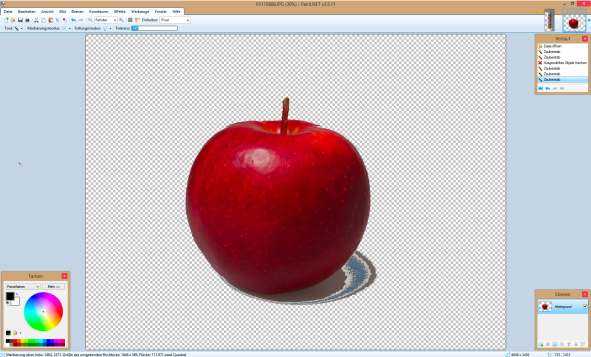
Hvis baggrunden er helt i boks, kan du gemme billedet. Vælg PNG som billedformat, og indtast det ønskede billednavn. Forvirrende vises de andre gennemsigtighedsindstillinger i Paint.NET først, når du har klikket på knappen Gem:
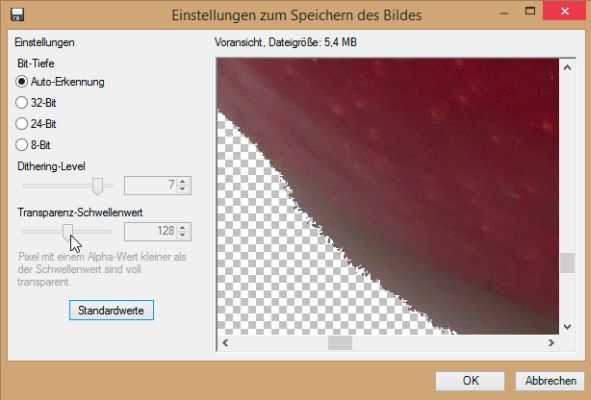
Gennemsigtighedsgrænsen forudindstilles automatisk automatisk den korrekte indstilling. Dette er afgørende for gennemsigtighed.
For andre programmer som Photoshop kan gemning af en fil med gennemsigtighed muligvis skjules i indstillingerne eller under dens eget menupunkt. For Photoshop, se "Gem til web. ". Vælg PNG-format i dialogboksen, der åbnes, og indstil derefter gennemsigtighed:
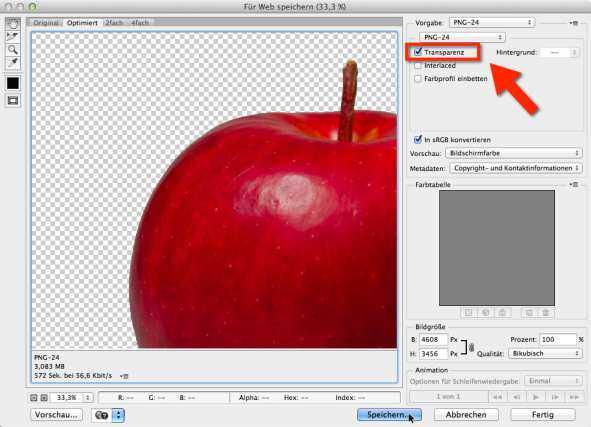
I øvrigt skal det også bemærkes i Photoshop, at baggrundsfiksering, der er aktiveret som standard, annulleres. Det kan genkendes af låsesymbolet i lagoversigten og kan løses ved at klikke på det:
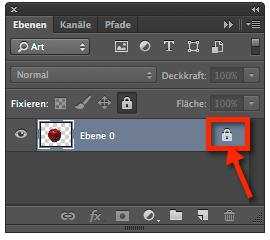
Den vellykkede gemte fil kan indsættes som normalt i din bog. For nogle programmer, såsom CEWE og Pixum, vises den gennemsigtige baggrund i eksempelvinduet til billedudvælgelsen sort i fotobuch.de i gråt. Lad ikke det irritere dig. Hvis du trækker billedet ind i bogen, vises gennemsigtigheden korrekt.
For andre udbydere, såsom Blurb, vises billedet også i layoutoversigten med en grå baggrund. Den afgørende faktor er, om billedet derefter vises korrekt i eksempelvisningen – hvilket er tilfældet for alle de ovennævnte udbydere. Hvis du ikke ser det gennemsigtigt i eksempelvisningen, skal du kontakte supporten, inden du bestiller bogen. Med en stor sandsynlighed fungerede noget ikke, når gemme gennemsigtighed, og billedet ville ikke synes undtaget på tryk.
Related Posts
-

Karaoke-fest – sådan bliver dit parti en succes!
Karaoke Party, den flerårige favorit for store og små Karaoke er sandsynligvis den mest berømte og berømte partimport fra Japan. Ethvert antal spillere…
-
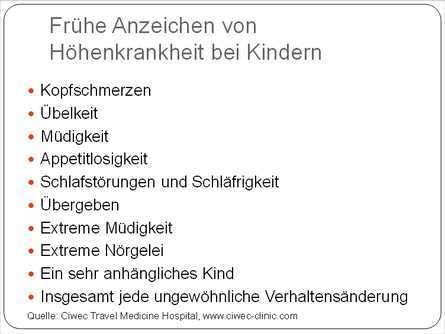
Vandreture med børn – 6 tip til, at det fungerer – 2-vejs websted!
Vandreture med børn – 6 tip til, at det fungerer Vandring med børn er sjovt, og flere og flere familier er ude med deres afkom. Men hvad med at vandre op…
-

Sådan finder du det bedste cykelsadel (2019) – 10 sadler til sammenligning
10 cykelsadler til sammenligning (2019) – behagelig på vejen! Hvis du kan lide at køre på en lang cykel eller allerede har gennemført en lang tur, ved…
-

Amningspositioner – sådan ammer du din baby komfortabelt
Sygeplejepositioner – Sådan ammer du din baby komfortabelt Amning er mulig i mange positioner (© Nikolay Suslov) Der er flere positioner, hvor moderen…
