Windows 10 har bragt en masse nye sikkerhedsfunktioner (og smuthuller), men forældrekontrol er en funktion, der har været konstant fra tidligere versioner af Windows. Forældrekontrol er blevet endnu bedre med Windows 10. Du har nu muligheden for at overvåge dit barns aktiviteter såsom webbrowsing, skærmtid og de apps og spil, de bruger.
Mens nogle opfatter det som spionage, kan overvågning af dit barns aktiviteter være nyttige i tider med chikane og mobning på nettet. Så du kan uden at bruge mere tid tab, opsæt forældrekontrol på Windows 10:
Opret en underordnet brugerkonto i Windows 10
Inden du konfigurerer forældrekontrol i Windows 10, skal du oprette en brugerkonto til dit barn. Sådan gør du:
1. Gå til Windows 10 indstillinger-> konti-> Familie og andre brugere og klik "Tilføj familiemedlem" .
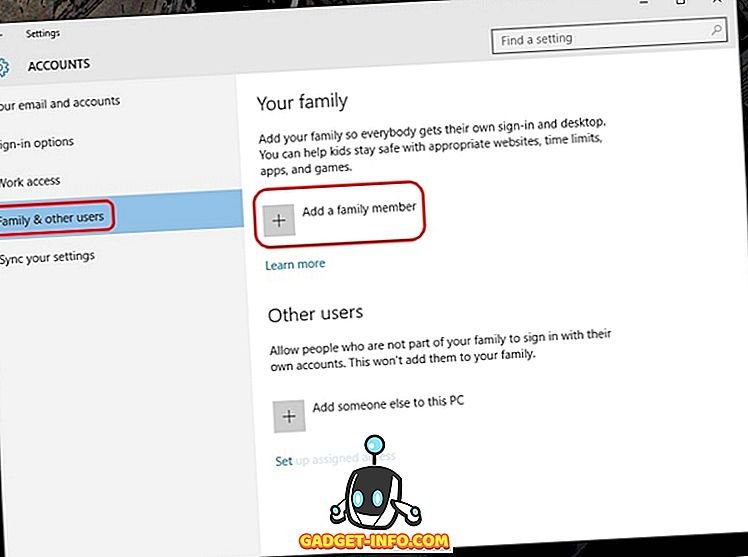
2. I den nye dialogboks, der vises, skal du vælge "Tilføj barn" og indtast en e-mail-adresse, hvis du allerede har oprettet en til dit barn. Ellers skal du klikke på indstillingen "Den person, jeg vil tilføje, har ikke en e-mail-adresse".
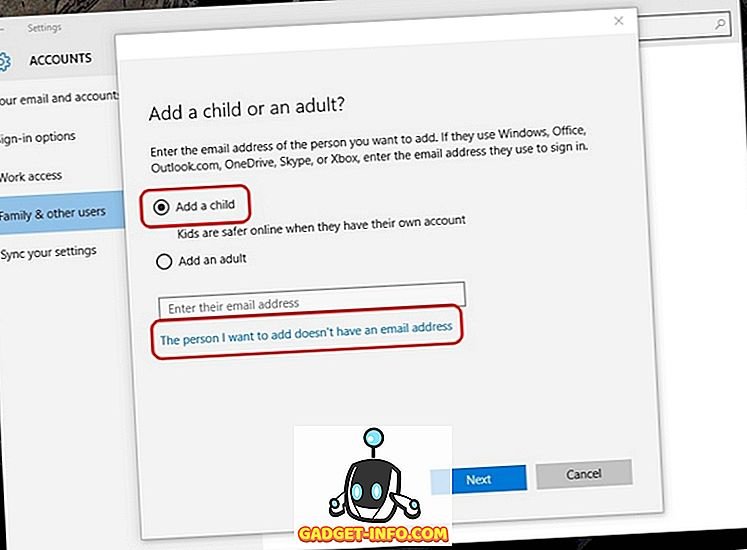
3. Indtast dit barns oplysninger her såsom navn, fødselsdato osv. også den e-mail-adresse, du vil oprette .
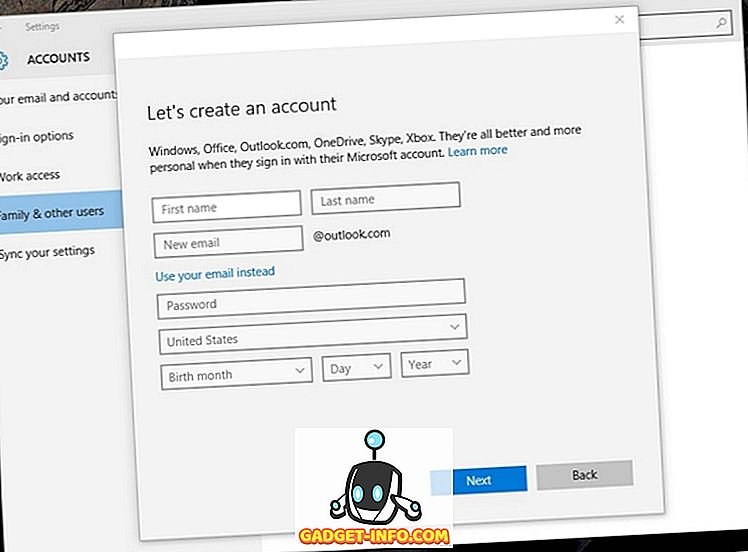
4. Derefter skal du indtaste dit mobiltelefonnummer eller en alternativ e-mail-adresse for at beskytte dit barns konto mod et hack.
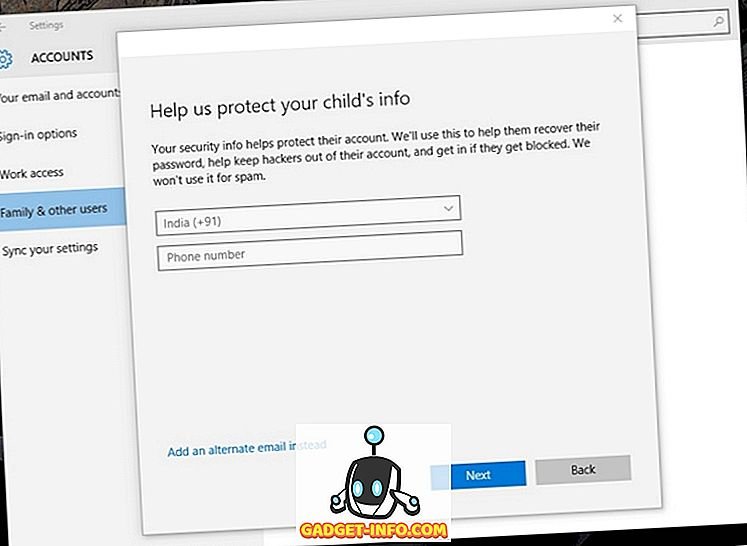
5. Når du er færdig, sendes en invitation med e-mail til den e-mail-adresse, du lige har oprettet. Du skal acceptere e-mail-invitationen for at begynde at konfigurere forældrekontrol.
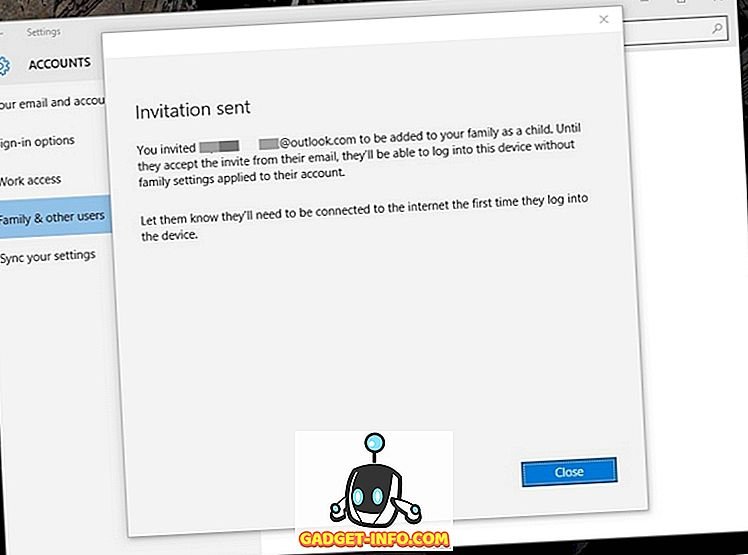
6. Åbn Outlook-e-mailen, log ind med den e-mail-adresse, du lige har oprettet, og åbn invitationen e-mail. Klik her " Accepter invitation ".
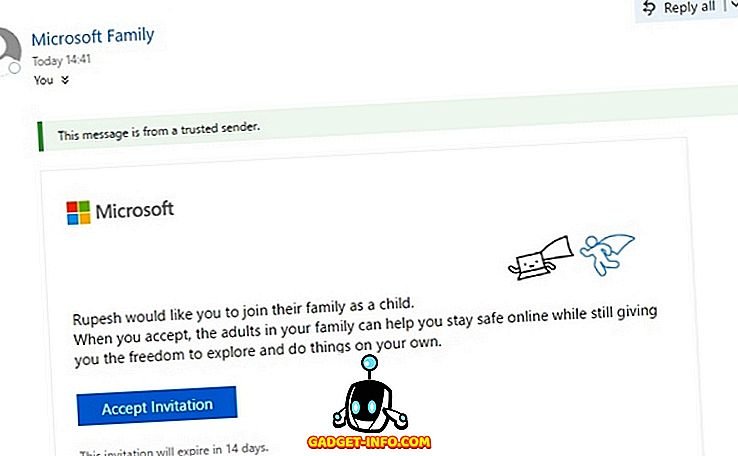
antydning : Invitationen udløber om 14 dage. Accepter dem derfor på forhånd.
7. Siden " Bliv medlem af din familie " åbnes, og du bliver nødt til at logge ind igen for at bekræfte accept af invitationen. Du kan derefter konfigurere barnekontoen, som du ønsker.
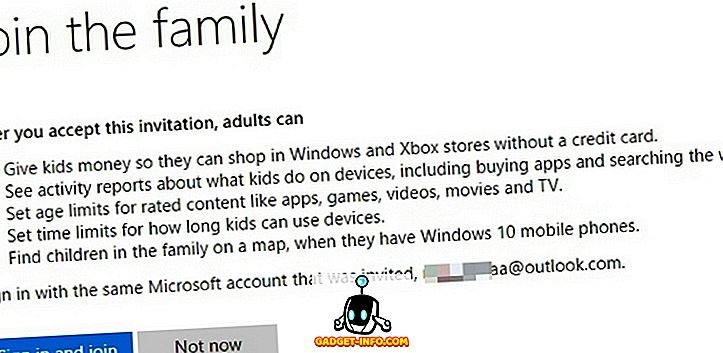
Konfigurer barnekontoen
Du kan bruge Microsofts familiewebsted configure.
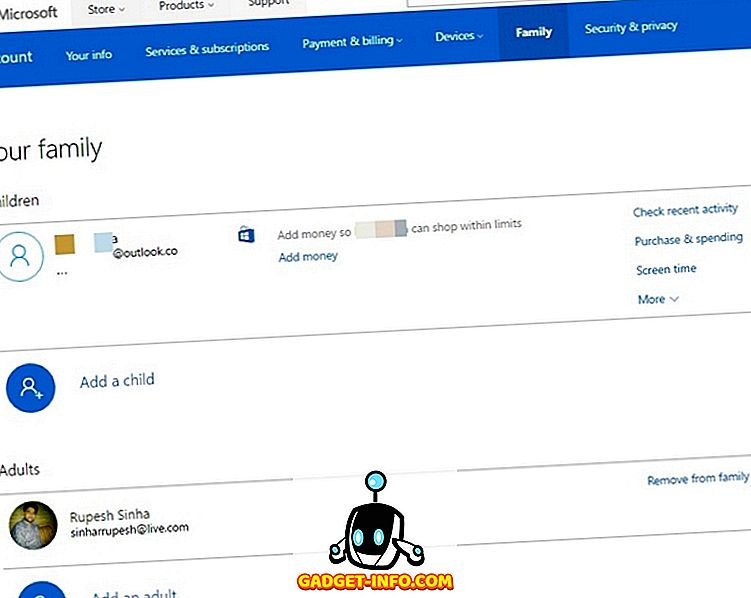
Her er de muligheder, du kan indstille forældrekontrol til:
Sidste aktivitet
I afsnittet "Sidste aktivitet" du kan vælge indstillingen "aktivitetsrapporter" aktiver eller deaktiver. Hvis du lader indstillingen være aktiveret, får du Rapporter om browseaktivitet, apps & Spil og dit barns skærmtid . Du kan bare gå til sektionen "Seneste aktiviteter" skift for at gennemgå alle aktiviteter, eller du kan også bruge indstillingen "Send mig ugentlige e-mail-rapporter" aktivere.
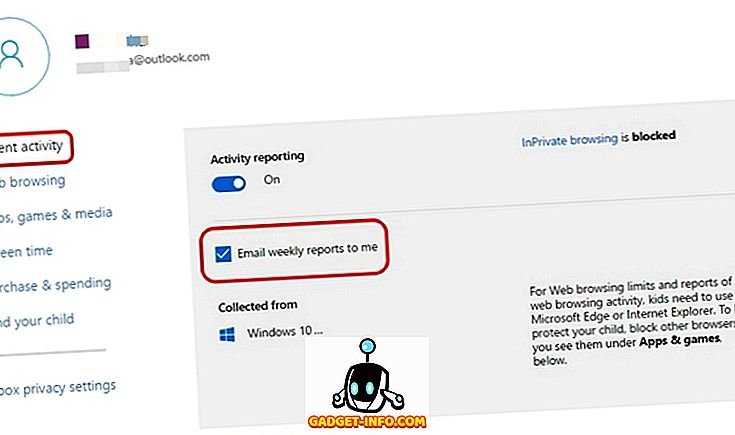
antydning : Microsoft kan kun rapportere browsingaktivitet, når barnet søger på Internet Explorer eller Edge. Så sørg for at blokere adgangen til andre browser-apps. når "Aktivitet Rapportering" er aktiveret, deaktiveres InPrivate-browsertilstand.
Web browsing
Internettet kan være skræmmende for et barn, fordi du aldrig gør det kender, når en mærkelig, upassende annonce vises. Det er derfor vigtigt, at du overvåger dit barns internet surfing. I afsnittet "Web browsing" du kan Bloker websteder, at dit barn ikke skulle besøge. Først har du muligheden "Bloker upassende websteder" Aktiver. Du kan derefter finde upassende websteder i sektionen "Bloker dem altid" tilføje.
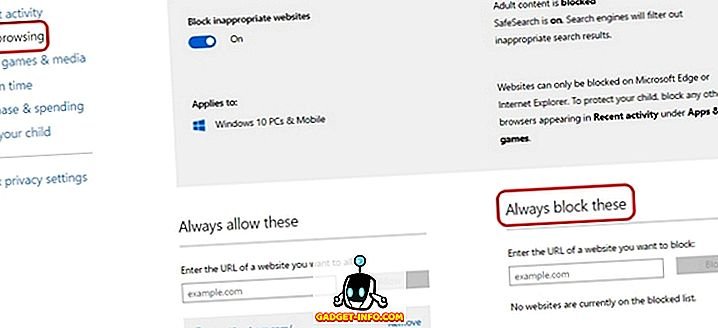
Sørg for, at "Secure Search" er aktiveret. Søgemaskiner filtrerer derfor automatisk alle uegnede resultater i søgeresultaterne. Hvis du har et rigtig lille barn, kan du endda sikre dig, at kun de websteder, du har godkendt, vises.
Apps, spil og medier
Børn kan hurtigt få fat i de seje nye spil, der tilbydes i disse dage. Som forælder skal du dog sørge for, at du ikke får hænderne på uegnede apps eller spil. Heldigvis kan du gå til Apps, Games & Medier “Bloker apps og spil, som dit barn ikke bør åbne. Du skal først "Bloker upassende apps og spil" Aktiver. Så kan du Begræns apps, spil og medier fra Windows Store til barnets passende alder . Du kan endda blokere visse apps og spil, men kun fra nylig aktivitet.
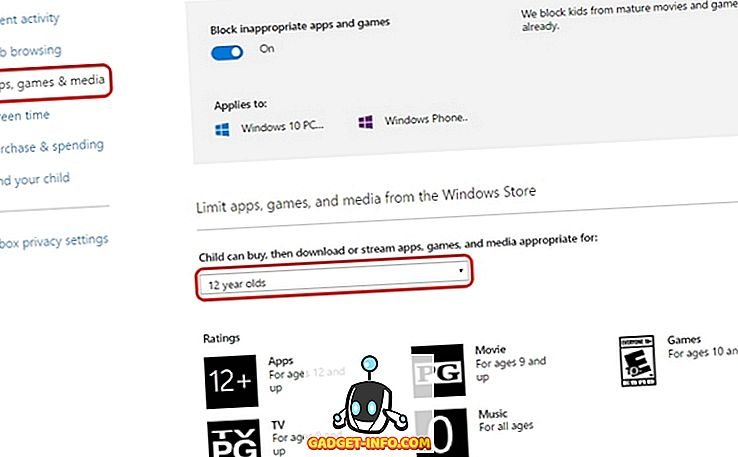
skærm tid
Bekymret for, at dit barn bruger computeren hele tiden? Du kan tage kontrol her. Du kan beslutte, hvordan meget tid dine børn på Computere, og du kan også vælge, hvornår enheden skal bruges . Lad være i sektionen "skærm tid" muligheden "Sæt grænser for, hvornår mit barn kan bruge enheder" a. Derefter kan du indstille den tidsperiode, hvor dit barn kan bruge pc’en hver dag. Du kan også begrænse brugen pr. Dag, hvis du vil.
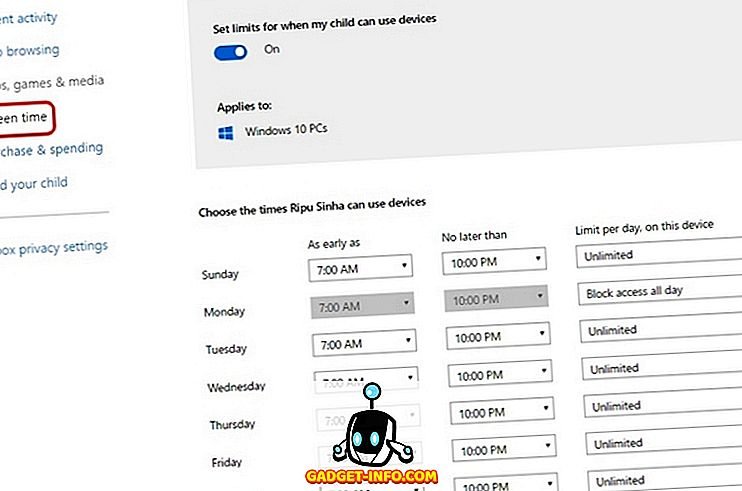
købe & udgifter
I afsnittet "køb & tilbringe" kan du tilføje penge til dit barn til at købe apps, spil og andet indhold i Windows Store. Du kan bare Tilføj penge og fjern alle andre betalingsmuligheder, så dine køb er under kontrol.
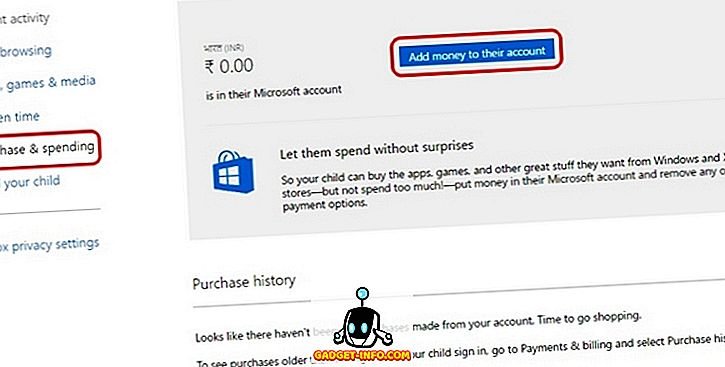
Find dit barn
Hvis dit barn har en Windows 10 Mobile- Enhed, du kan bruge denne indstilling til at kontrollere placeringen på kortet. Du kan kun aktivere den, hvis du bruger den samme Microsoft-konto på din telefon. Dette kan være praktisk, hvis du er bekymret for dit barns opholdssted, og telefonen er slukket.
Xbox privatlivsindstillinger
Denne mulighed fører dig til Xbox-indstillingssiden for Xbox, hvor du bliver nødt til at logge ind med totrinsbekræftelse. Her kan du overvåge dit barns Xbox-profil. Det kan du vælg om Dit barns Xbox-profil andre Se bruger , kommunikere via video, del data osv. Du kan bruge disse indstillinger til Windows 10-pc’er og Xbox One & Xbox 360-konsoller er kontrolleret godt.

Kontroller dit barns online aktivitet med Windows 10 forældrekontrol?
Internettet er ikke rigtig den hyggeligste verden, så det er vigtigt, at du beskytter dine børn i en ung alder. Som du måske har bemærket, tilbyder Microsoft forholdsvis omfattende forældrekontrol. Så gør dig klar og forbered den til din Børn før. Fortæl os, hvis du er i tvivl om forældrekontrol med Windows 10. Lyd nedenfor i kommentarerne.
Relaterede emner
-

Planlæg børneværelset i 3D – møbleret – med immocado
Relaterede emner: Med 3D-arkitekten fra Immocado kan du planlægge en hvilken som helst ejendom, inklusive børneværelse og alle de nødvendige værelser, helt til slutningen…
-
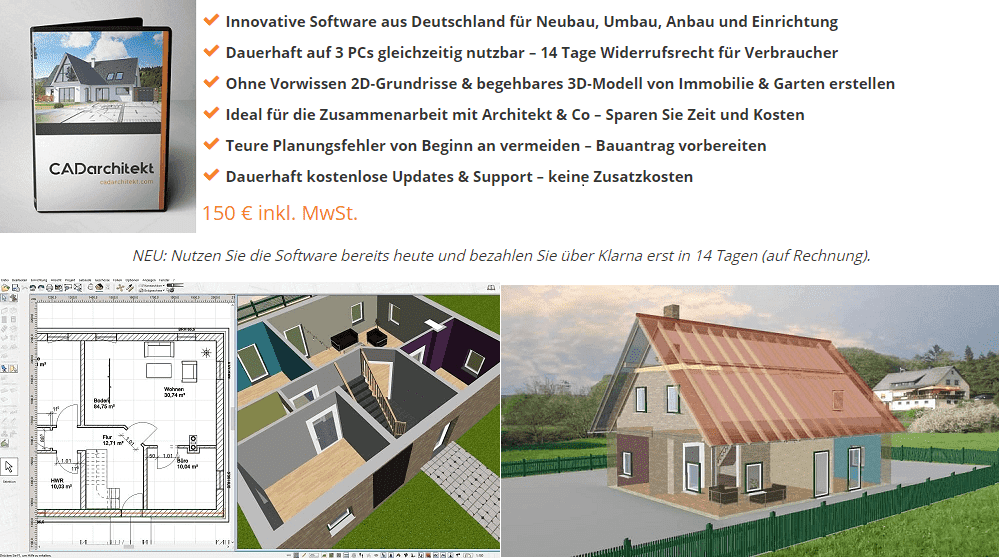
Legerum – opsætning og planlægning af børneværelse – i 3d
Relaterede emner: Planlæg legerummet og børnerummet til den mindste detalje med CADarchitect: Opret en walk-in 3D-model af alle rum…
-

Opsætning af et lille børneværelse – 7 tip, der får det til at ske! Hvad Leo elsker
– Kategori: Mini interiør. Jeg bliver spurgt igen og igen: Hvordan kan jeg indrette et lille børneværelse virkelig pænt? Så rummet er optimalt…
-

Forældrekontrol fordele? Betalt forældreorlov og børnepasning i New Zealand, Kiwifinch
Vi kan kun drømme om det tyske 1 års "forældreorlov" her i New Zealand. Efter at have født mit første barn, har jeg allerede efter…
